.png)
Tutorial - Creating a Puzzle
This guide is designed to help you understand the basics of the program. We will step through the creation of a simple crossword puzzle, choose a layout and prepare for printing.
Creating a Puzzle
To create a puzzle, first open the Crossword Construction Kit program. Click on the New Puzzle button to open the Create New Puzzle window.
.png)
The cursor automatically defaults to the title field in the Create New Puzzle window. Enter "Western State Capitals" (without the quotation marks) in the title field. After entering the title name, press the TAB key to move to the category field. Use the drop down list box to choose one of the three default categories already defined or type in the name of a new category. For this tutorial, enter "Geography" as the category.
Next, click on "Click here to add a new row". Type Phoenix in the Word field. Press Enter to advance to the Clue field and type Arizona. Press Enter and Phoenix is placed as the first item in the word list and Arizona is placed in the Clue column. The cursor returns to the Word edit box to continue adding words.
Enter the following western capitals and states into the puzzle using the steps listed above.
|
Word |
Clue |
|
Boise |
Idaho |
|
Carson City |
Nevada |
|
Cheyenne |
Wyoming |
|
Denver |
Colorado |
|
Helena |
Montana |
|
Honolulu |
Hawaii |
|
Juneau |
Alaska |
|
Olympia |
Washington |
|
Sacramento |
California |
|
Salem |
Oregon |
|
Salt Lake City |
Utah |
|
Santa Fe |
New Mexico |
After entering the words, click on the Spell Check button to check the list for possible spelling errors. Any words that cannot be found in the dictionary are highlighted and a list of possible corrections are displayed. You can opt to ignore, replace or add the word to the dictionary.
Puzzle Shape
Now that the puzzle words and clues are complete, it is time to choose a shape for the puzzle. Click on the Shape button to open the Shapes window. Press the up or down arrow to view the different shapes available. The shapes are sorted by size. Highlight the 21 x 21 Diamond shape and click on the Select button.
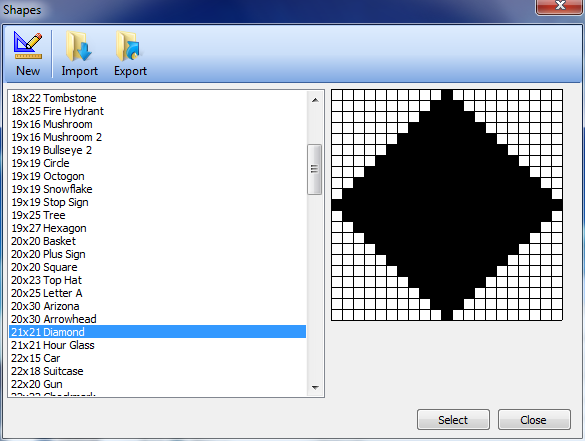
You can also create your own shapes. This is discussed in the Creating a New Shape tutorial.
Page Layout
The next step is to select the page layout of the puzzle. The page layout defines the position of the puzzle body, words, title, etc. Click on the Layouts button to open the Puzzle Page Layouts window as shown below. The program has several predefined layouts to choose from. Highlight a description to display the layout design. A color key at the bottom of the image lists which parts of the puzzle each color represents.
.png)
Of course, if you do not like any of the layouts provided, you can make your own. Just click on the New button and start designing. The Creating a New Layout tutorial walks you through this process.
For this tutorial, highlight the Big Puzz, Small Clue layout and click on the Select button. This returns you to the Create New Puzzle window. The puzzle layout we selected is now displayed in the Puzzle Appearance screen.
Puzzle Creation
The next step is to see if all the words will fit into the puzzle shape selected. For this tutorial, leave the Shrink and Letter Count options unchecked.
Now click on the Create button. A dialog box quickly displays how many attempts have been made so far to generate the puzzle.
A Created Puzzle window opens displaying the four best puzzle fits. To the right will be a list of the words that fit into the puzzle and a list of those that did not. Click on the puzzle fit you prefer and click on the Save Puzzle button.
You can zoom in on a puzzle fit by double clicking on it with the mouse. If you do not like any of the fits, click on the cancel button. You can then try again or change the puzzle shape to one that better fits the list of words.
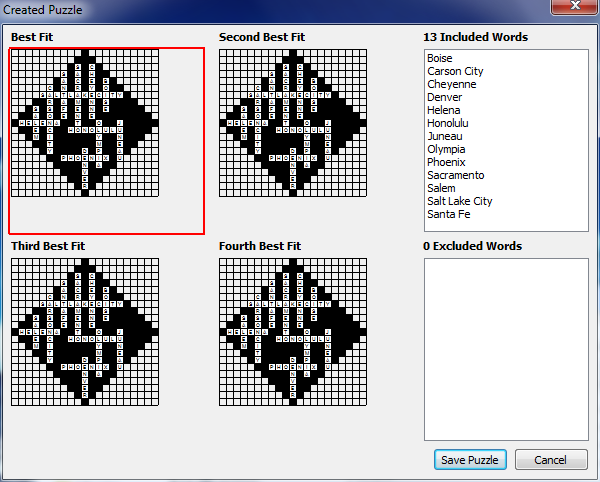
For this tutorial, click on the Best Fit puzzle - the one in the upper left hand corner. Then click on the Save Puzzle button. After saving the puzzle, the puzzle is highlighted in the Crossword Construction Kit window.
Print Puzzle
With the puzzle you just created still highlighted, click on the Print Puzzle button. The Print window opens with a set of options to choose from.
.png)
You can select the parts of the puzzle you want to print, such as Title, Body, Clues, Words and Bonus Question. The Puzzle Overrides section lets you make other adjustments to the puzzle before printing. The Answer Key option allows you to print the entire answer key or print partial answers.
Select the options as shown in the image above. After making the selections click on the View/Print button. A dialog box appears stating the puzzle has been generated. Click OK and the puzzle layout and all options chosen will be displayed on the screen for preview before printing (as shown below).
.png)
If everything looks ok, click on Print Puzzle to open the Printer dialog to select number of copies, printer, etc.
If adjustments need to be made before printing, click on the X in the upper right hand corner to return to the Reports window to make changes.
Exporting Puzzles As Graphics
At this point, you can also choose to save the puzzle as a graphic image which can be used in desktop publishers or word processors. Click on Save Image and select one of the image file types available. Save the image to a specific file name and location.
Summary
You have now completed the basic functions for creating your own crossword puzzle. We have created a quick, bare bones puzzle. You may want to take time to learn about some of the other features of the program such as adding graphics to the layouts, importing and exporting, and posting to web sites.