.png)
Manually Add Words to Puzzles
After creating a puzzle, you may attempt to fit additional words into the puzzle. Click on Edit | Puzzle Words from the Crossword Construction Kit window or click on the Add Words Directly button in the puzzle editor to open the Manual Word Addition window, as shown below.
.png)
Modify Existing Puzzle Window > Add Words Directly
The blue squares represent the spaces where letters may not be added, as this would change the spelling of words already created in the puzzle. You may attempt to fit words in any of the black spaces.
Adding Words
Point the mouse at the empty square where you want to add a letter and click. Insert the letter into the box that appears. Either click on the Accept button to accept the letter or click the mouse anywhere in the window to insert another letter. Follow these steps until the new word is completed.
If you typed a letter incorrectly, highlight that letter and click on the Reject button. The letter is erased so that you can enter the correct letter.
After ensuring the word is spelled and situated correctly, click on the OK button to open the Add a Clue dialog.
Add a Clue
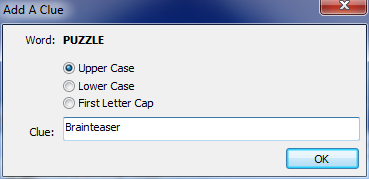
Word
The word entered in the Manual Word Addition window is listed. Choose how the word is displayed in the puzzle editor window.
·Upper Case
·Lower Case
·First Letter Cap
Clue
Enter the clue in the Clue field for the word listed.
When finished press OK to save the change and return to the editor window. The new word and clue are now listed with the other puzzle words. To add another word, repeat the process by clicking on the Add Words Directly button.
Note: You may place multiple words in the puzzle and then click the OK button. The Add a Clue dialog box opens, allowing you to sequentially add the clues to all of the words manually entered.